Наблюдение за переменными
Итак, вы остановили программу в контрольной точке. Обычно затем смотрят, каковы значения тех или иных переменных. Это называется наблюдением переменных (watching variables).
В IDE имеется специальное окно списка наблюдаемых переменных (рис. 5.8). Его можно открыть командой View | Debug Windows | Watches и ввести в него любое число переменных.
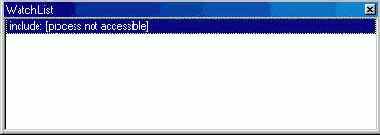
Рис. 5.8 Окно Watch List
Проще всего добавить переменную в список наблюдения можно, поместив курсор редактора кода на ее имя и выбрать в контекстном меню редактора Add Watch at Cursor. В окне наблюдений будет показано имя переменной и ее текущее значение либо сообщение, показывающее, что переменная в данный момент недоступна или наблюдение отключено (<disabled>). Можно ввести в список и целое выражение, если выделить его в редакторе и вызвать контекстное меню. Альтернативным методом добавления переменных или выражений является выбор в контекстном меню окна наблюдений пункта Add Watch... (пункт Edit Watch... служит для редактирования свойств уже имеющегося в списке наблюдения). Будет открыт диалог Watch Properties (рис. 5.9).
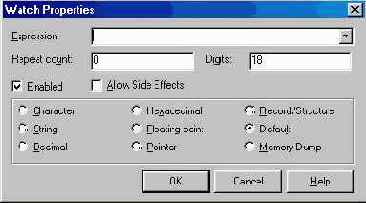
Рис. 5.9 Диалог Watch Properties
Помимо выражения, которое будет наблюдаться, диалог позволяет задать формат представления его значения. Поле Repeat count определяет число отображаемых элементов, если наблюдаемый объект — массив.
Быстрый просмотр данных
Редактор кода имеет встроенный инструмент, позволяющий чрезвычайно быстро узнать текущее значение переменной или выражения. Он называется подсказкой оценки выражения. Достаточно на секунду задержать курсор мыши над именем переменной или выделенном выражением, и под курсором появится окошко инструментальной подсказки с именем переменной и ее текущим значением (рис. 5.10). Причем — в отличие от окна наблюдений — таким способом можно просматривать и переменные, находящиеся за пределами текущей области действия (поскольку здесь не может возникнуть неоднозначности с именами).
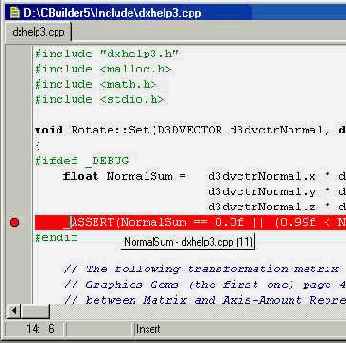
Рис. 5.10 Подсказка с оценкой элементов массива

Выдачей подсказок управляет диалог Tools | Editor Options..., страница Code Insight (рис. 5.11). Чтобы разрешить отображение подсказок с оценками, следует убедиться, что флажок Tooltip expression evaluation помечен. Ползунок Delay задает задержку появления подсказок.
Эта страница управляет и другими “подсказочными инструментами” редактора кода, о которых мы расскажем при случае.
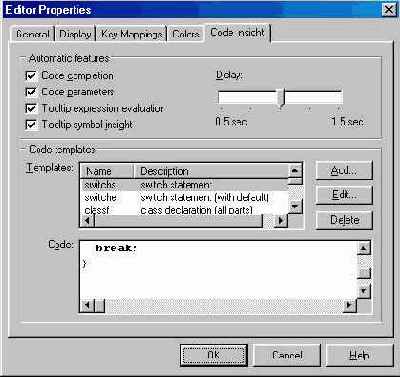
Рис. 5.11 Страница Code Insight диалога Editor Properties
Инспектор отладки
Инспектор отладки — это самый универсальный инструмент IDE для просмотра и модификации значений объектов данных, прежде всего объектов, принадлежащих классам. В их число входят и визуальные компоненты C++Builder. Они, в сущности, тоже не более чем представители классов, а инспектор отладки в этом случае является “инспектором объектов времени выполнения”.
Открыть инспектор отладки можно либо командой Run | Inspect... главного меню, либо из контекстного меню редактора, установив курсор на имени нужного объекта. На рис. 5.12 показан инспектор отладки, отображающий состояние помещенной на форму метки.

Инспектор отладки может использоваться только после остановки программы в контрольной точке.
Инспектор отладки имеет три страницы: Data, Methods и Properties.
Страница Data показывает все элементы данных класса с их значениями; тип выбранного элемента отображается в строке состояния инспектора.
Страница Methods показывает методы (элементы-функции) класса. В некоторых случаях эта страница отсутствует, например, при инспекции переменных простых типов.
Страница Properties показывает свойства объекта. При инспекции переменных, не являющихся представителями класса, эта страница также отсутствует.
Свойства и методы — это понятия, относящиеся к визуальному программированию, которые будут подробно рассматриваться в части III книги.
В приведенной ниже таблице перечислены пункты контекстного меню инспектора отладки.
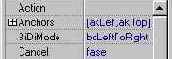
Рис. 5.12 Инспектор отладки
Таблица 5.4. Пункты контекстного меню инспектора отладки
| Пункт меню |
Описание |
| Range... | Позволяет указать диапазон элементов массива, которые будут показаны. |
| Change... | Позволяет присвоить новое значение элементу данных. Если элемент можно изменять, в поле его значения имеется кнопка с многоточием. Ее нажатие эквивалентно команде Change. |
| Show Inherited | Помечаемый пункт, влияющий на объем отображаемой инспектором информации. Если помечен, то инспектор показывает не только элементы, объявленные в классе, но и унаследованные от базовых классов. |
| Inspect | Открывает новое окно инспекции для выбранного элемента данных. Это полезно при исследовании деталей структур, классов и массивов. |
| Descend | То же, что и Inspect, но выбранный элемент отображается в том же самом окне; нового окна инспекции не создается. Чтобы вернуться к инспекции прежнего объекта, выберите его в выпадающем списке в верхней части окна. |
| Type Cast... | Позволяет указать новый тип данных для инспектируемого объекта. Полезен в случаях, когда вы исследуете, например, указатель типа void*. |
| New Expression... | Позволяет ввести новое выражение, задающее инспектируемый объект. |
Инспекция локальных переменных
Командой View | Debug Windows | Local Variables можно открыть окно локальных переменных (рис. 5.13).
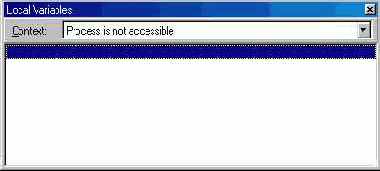
Рис. 5.13 Окно Local Variables
Оно внешне похоже на окно Watch List, но работает автоматически, отображая все локальные переменные и параметры текущей функции. Кроме того, его контекстное меню имеет пункт Inspect, открывающий окно инспектора для выбранного элемента списка. Выпадающий список наверху позволяет выбрать контекст, для которого нужно отобразить локальные переменные. Список совпадает с содержимым окна Call Stack, которое описано ниже.
